Add a Slide
Note that there are shared slides available in your Slideshow admin area, if you look below the slides that your library uploaded for its own use. These have been uploaded by the LibPress Coordinator, and some are specific to either BC or Manitoba. You can hover over a slide to force a magnified popup of the image so you can read it.
Add to your Media area of LibPress:
- Create the slide image first (ensure that the slide is 960px wide by 288px high). Refer to 7.1. Slideshow Tips. And also know that these slides are available on mobile view, so make sure that fonts are large and clear, and minimize text.
- Upload the slide to your Media, and make sure to add a tag of “slide”

Add to the Slideshow set
- Within the Slideshow Manager, click on the image you wish to add from either or from .
- Drag the image to the slideshow list and drop it in that region.
- Click
-
 A grey pen icon appears next to each slide. Click and add your Text Slide Title which also acts as your alt text – make sure that your alt text adequately describes the information in your slide.
A grey pen icon appears next to each slide. Click and add your Text Slide Title which also acts as your alt text – make sure that your alt text adequately describes the information in your slide. - Click the pen icon again or Save Collection. This saves your slide information.
- Now add a link to more information, if a patron clicks on the slide – ideally this would not be an external link as this is confusing; best to have an internal library page that explains the service and then an external link on that page.
- Click . It is good to use Save Collection after each slide edit and not wait until you have edited all your slides.
Delete a Slide
- In the current slideshow, click and drag the slide you want to delete.
-
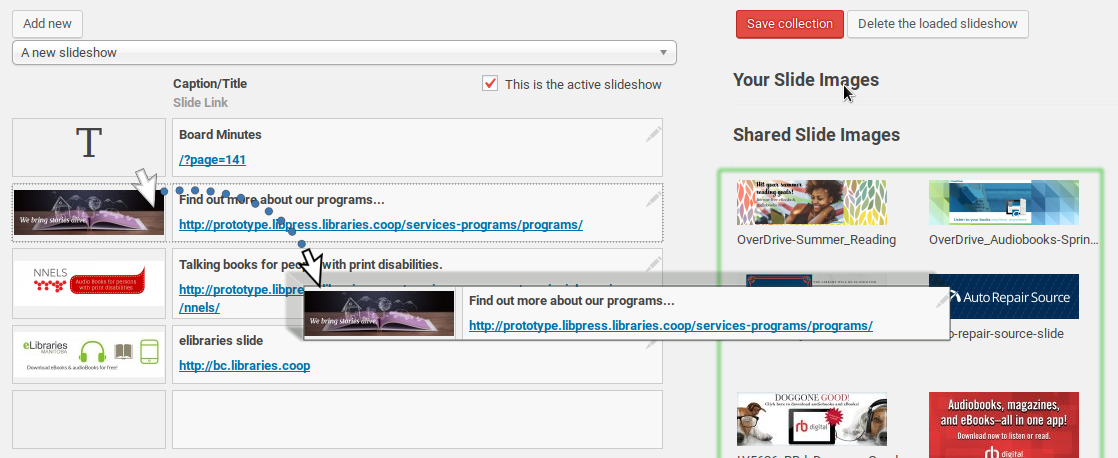
- Grab the slide image and drag it to either the or box. The box will glow green when you hover over it. Drop the slide onto the box.
- Click the button.
