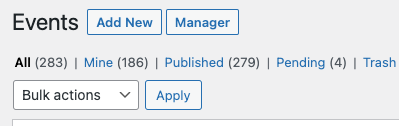LibPress offers a Community Calendar as an add-on to The Events Calendar (TEC) for a nominal fee. This feature extends your library calendar by letting community partners submit events through a form on your LibPress site–library staff will not have to manually enter these to the calendar. Once submitted, the library will be notified by email of the new submission, as this event will go into a queue for review. To see an example in use by one of the LibPress members – check out Lillooet Area Library Association!
LibPress offers a registration “ticket” system to The Events Calendar (TEC) for a nominal annual fee. Looks great and works well on mobile devices. To see how the RSVP and a Waitlist would look on an Event page, check out our demo Maple site example! (Note that this service does not include a payment system.)
On this page:
- How the Community Calendar works
- Calendar Views, including filtering for just Library Events, etc.
- Submission Form for the public
- Pending Submissions – for approval by staff
How the Community Calendar works
- Community Member finds the form on the website through a menu link, or a link on the Events Calendar page.
- Community Member fills out the form and submits–will then be redirected to an Events Submitted page.
- Library will get a new event submission email, with a link straight into the Events Administration to review and publish event. Or, library staff can view all recent submissions in one place through the Pending tab of the Events Administration area.
To enable this on your LibPress site, please contact us for pricing details, and we can then implement a link on your site to an Events Submission Form (for example: from the Menu, or as a link at the top of the public view of your Events Calendar).
We will need some information from you to set up your Calendar, including:
- would you need a separate calendar views for Library events and another for Community Events.
- do you have special instructions to add to the top of the submissions page
- consider language for the Terms of Submission (this can include policy or a reminder that the person who submits has verified the event accuracy as submitted)
Calendar views
Your calendars can have a default view set to List, Month, or Photo.
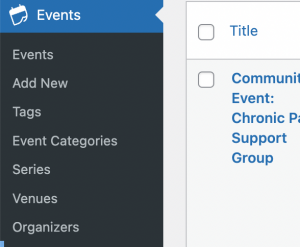 …Just the Submitted Events, please!
…Just the Submitted Events, please!
So you may want to just look at all the “Submitted” events from community members. When someone fills out the form, there is a category that gets assigned automatically. We chose “Submitted” for this, as many LibPress sites had already used a version of Community to indicate a library event that was for a community audience.
So, if you wanted to see those Submitted events, separate from all the events in your Dashboard:
- At the left Dashboard menu, under Events, click on Event Categories.
- You’ll find Submitted in the list of Event Categories.
- Under the Count column, you’ll see the number of Events that have been assigned that Category (which equals every event submitted through the Community: Submit an Event form). Click on that!
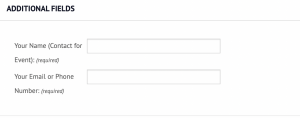 Submission Form
Submission Form
The form matches the fields of TEC for your Library Events Calendar — so you don’t have to manually enter in anything.
Extra fields on the Submission Form includes the Event contact person and their email, which will not show on the public view of the Community Calendar. This is just to allow you contact details, for instance if you need to clarify details or event to decline publishing the event.
Pending Submissions
When a community member fills out your site’s form, the event details will be held in a “Pending” status in a different area of your Events dashboard administrative view. They will stay there until someone approves it. Generally, the Events area is set up to notify by email someone (LibPress sets this up for you, can’t be changed arbitrarily by event), whenever a form is submitted.
Note: a category of Submitted is automatically attached to each event that is submitted through this form. This allows us to create views that exclude the community events if your site wants a separate view for the public that only displays Library Events.
Another Note: LibPress has an Events Manager role that you can request, that will allow a staff or designated external helper (such as, someone in a partnering community organization), access to the Events administration only.
To view the Pending Submissions from your Admin Dashboard, navigate to your Events list and click on the Pending tab. From here you can review the Events, make edits, and Publish to make them visible on the live public view of your Community Calendar.
Tip: use the Quick Edit function right from the administration dashboard view!