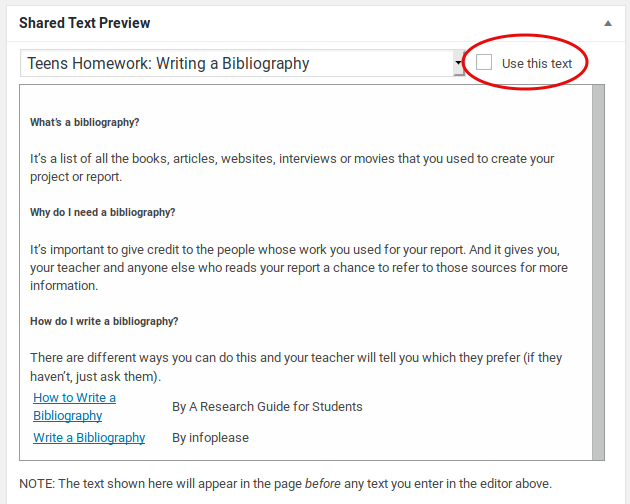Shared Centralized Text is a great way to have relevant content on your LibPress site. The LibPress Support team maintains this content (versions for both BC and Manitoba) so that you don’t have to. Please let us know if you see any content that needs to be corrected or updated!
To add Shared Centralized Text to a page:
-
- Create a new page to display the Shared Content, or access the Edit screen for the page you wish to modify (and add the shared text, by adding the code either above or below your own content that you created).
- Scroll down to the window.
- Click the arrow in the drop-down menu to view available centralized content items.
- For Information by Subject content, scroll down to Subjects – … , and you’ll see either BC or MB versions of most pages.
- Select an item and the content will appear in the preview window — make sure to click on Use this text to apply to the page, then click Update at top right of screen.
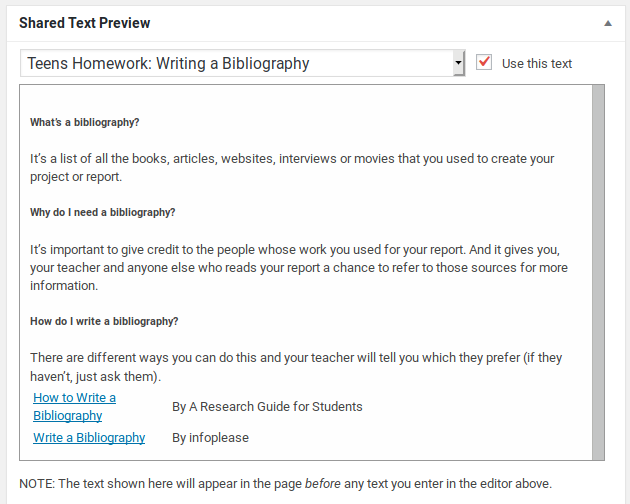
Shortcode
A shortcode now appears at the top of your edit window. A shortcode is a command that appears in square brackets and, in this case, represents the centralized content that will appear to library patrons. For example, [coop-nsm-shared-text id="1170"] is replaced by the “Teens Homework: Writing a Bibliography”.
You can copy and paste the shortcode to another area on your page and add text before and after to personalize the page for your own patrons. It may be good to include Local Resources to each set of centralized Information by Subject pages.
Site Management Tips
Don’t forget to assign Page Attributes (assign a parent page, such as Information by Subject). See 3.2. Adding a New Page
Removing Shared Text
If the Shared Centralized Text is not applicable to your library, you can remove the shortcode that pulls the text into the page. You can then create your own content.
Simply deleting the shortcode itself from the Edit window will not remove the centralized content.
If you’d like to use only some of the content, copy what you want from the public view of the page and paste it into the page being edited (in Edit view).
To remove the Shared Centralized Text:
- Log into your LibPress site and access the Edit screen for the page you wish to modify.
- Scroll down to the Shared Text Preview window.
- Remove the checkmark next to Use This Text and click Update.