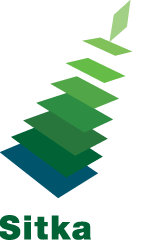Resetting Your Password
Before you can access Sitka’s Evergreen Staff Client you will need to reset your password. You need to access your public catalogue for this.
- Go to your public catalogue and click on My Account on the top right.
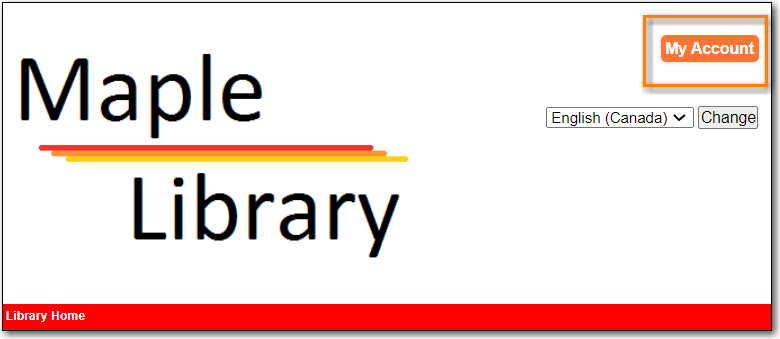
- Click on ‘Forgot your password?’
- Enter your Barcode number and click Submit.
A Library Account Password Reset Request email will be sent to your email address. - Open the link provided. Enter the new password you have chosen and click Submit.
- You can now log into the Evergreen staff client with that password.
To learn more click here.
Registering a Workstation
To access the Evergreen staff client you must have a workstation registered. The workstation identifies your physical computer location. The first time you log into the live server you will need to register your workstation.
-
-
- Go to https://catalogue.libraries.coop/eg/staff
- Enter your username and password (Local System Administrator account required)
- Select the branch you would like to register the workstation for and give your workstation a name.
It is very important you chose the correct branch location when you register your workstation. [Choose the branch where your computer is located]
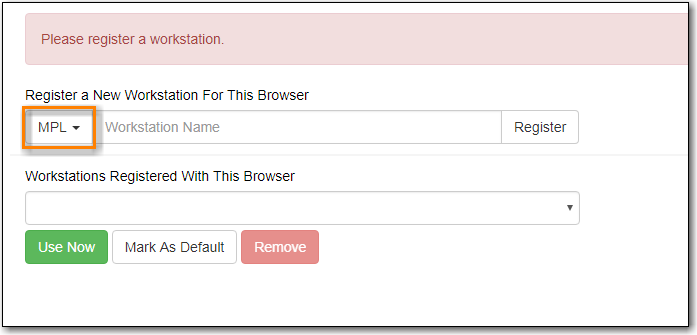
-
- You’ll be taken back to the login page. You can now login with any library staff account.
To learn more click here.
Setting Search Preferences
You can up a default search library and preferred library for a workstation.
- Go to Cataloguing -> Search the Catalogue.
- Click Search Preferences
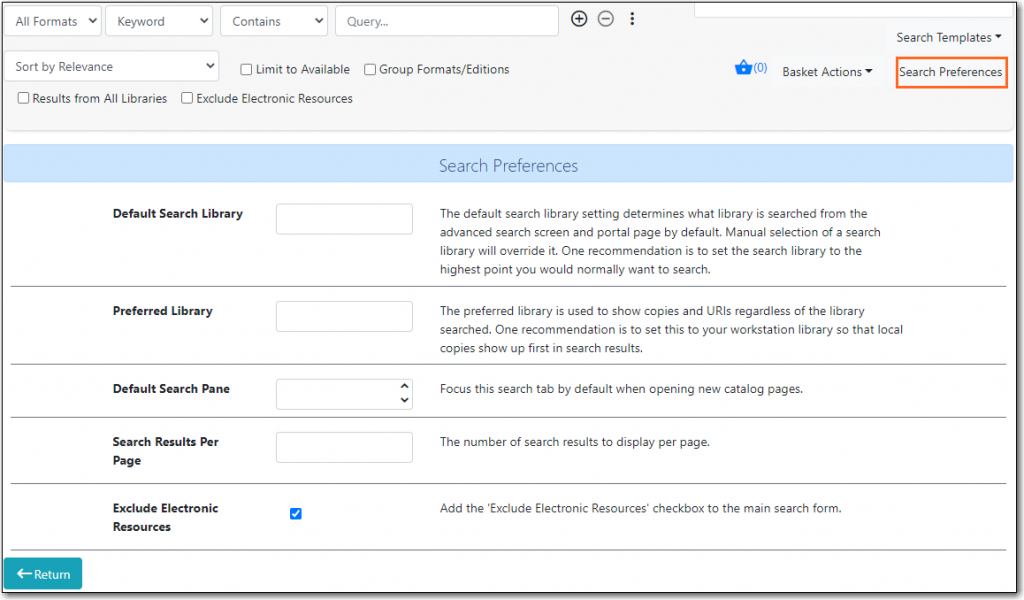
For Circulators : Default Search Library = system or a specific branch
For Cataloguers : Default Search Library = consortium
If you are adding new items not created through acquisitions, be sure to search all of Sitka so you can see all the possible records for your item. The Search Library can be easily overridden on search screens by using the dropdown list.
The preferred search library determines which library’s results show up at the top of the search results list.
Preferred Search Library = system or a specific branch
To learn more click here.
Bookmarks
The Chrome browser’s bookmark bar can be used as a toolbar for quickly accessing regularly accessed Evergreen screen.
Simply add the pages you’d like to your bookmark toolbar.

To learn more click here.
Keyboard Shortcuts
| Key | Function |
| F1 | Check Out |
| F2 | Check In |
| F3 | Search the Catalogue |
| F4 | Search for Patrons |
| F6 | Record In-House Use |
| F8 | Retrieve Last Patron |
| Shift+F1 | Register Patron |
To learn more click here.
Function Bar and Column Configuration
The function bar can be found throughout Evergreen and enables you to page through pages, adjust the number of rows displaying, access the Actions menu, and manage your columns.
The function bar comes in two styles with the same functionality.


To learn more click here.