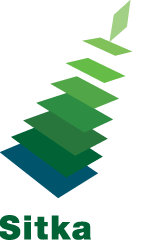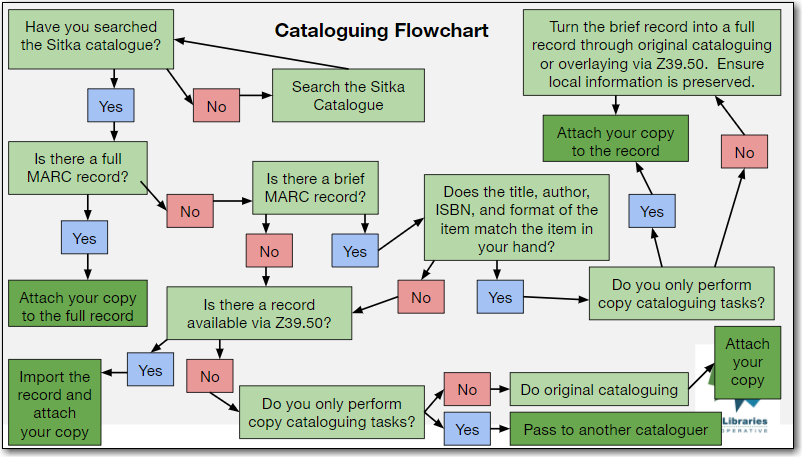Cataloguing Policy
When cataloguing in Sitka’s shared catalogue it is important to be aware of and follow Sitka’s cataloguing policy.
Basic Workflow for Cataloguing Items
Basic Workflow for Items Created Through Acquisitions
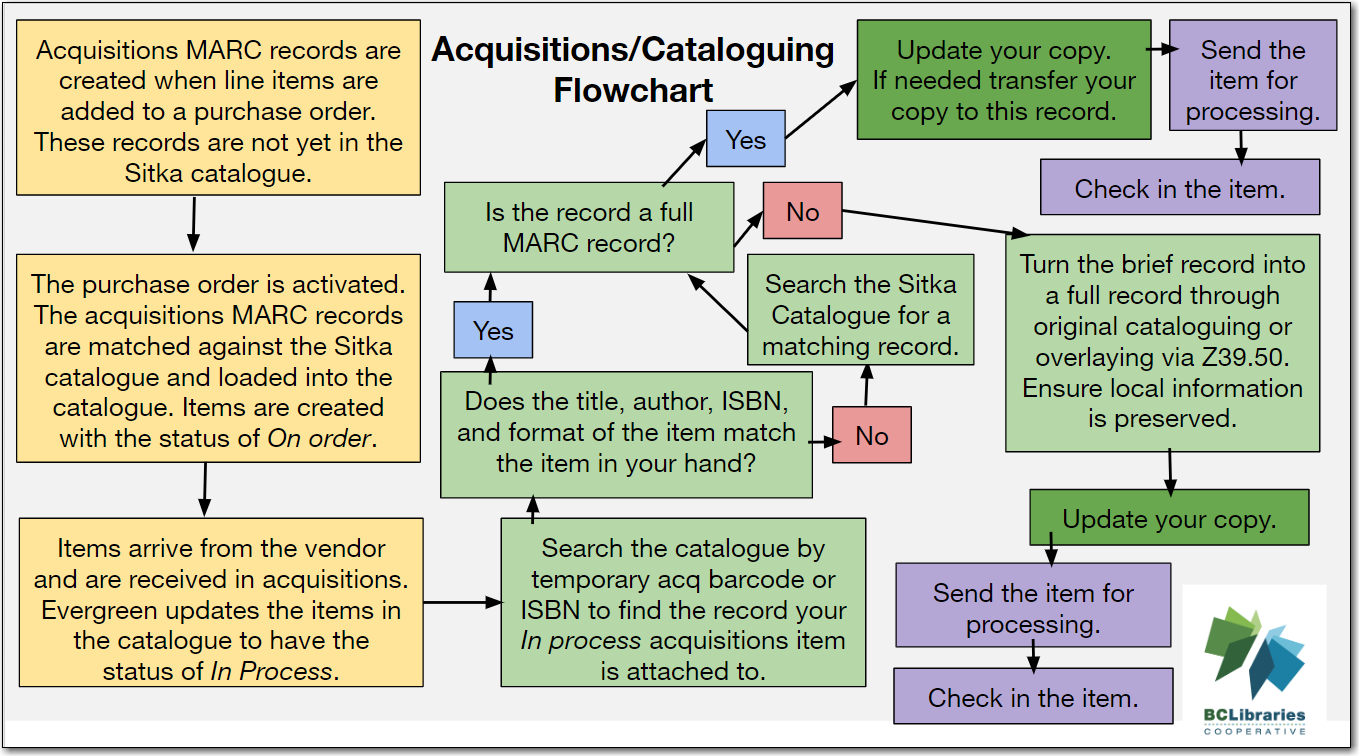
Sitka’s Minimum MARC Record
At minimum all MARC records should contain a Leader, 008, 020 $a (or relevant standard numbers), 245 $a, 264 $a, $b, and $c, and a 300 $a, and $c.
To learn more see Sitka’s Minimum MARC Record policy.
Editing MARC Records
To edit a MARC record retrieve the record and click on the MARC Edit tab. You can use the Enhanced MARC Editor or the Flat Text Editor.
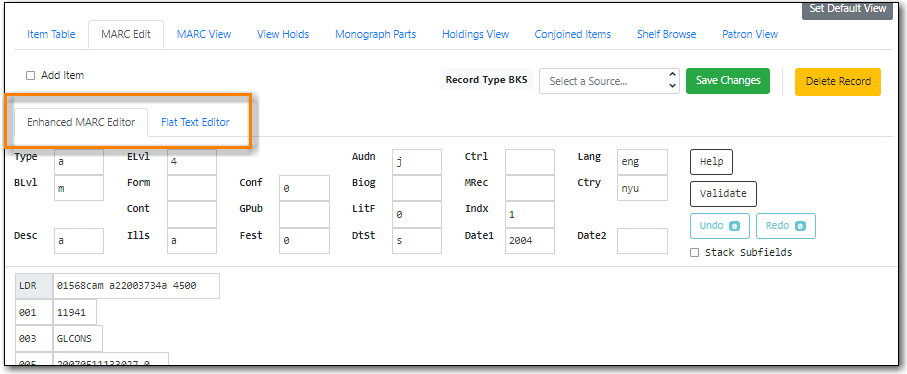
Cataloguers are expected to follow the same cataloguing standards when working in Sitka’s Evergreen.
To learn more see Sitka’s Editing Bibliographic Records policy.
Format Icons and Search Filters
The format icons that display for a record depend on characters in the Leader, 007, and 008 fields. Similarly, the search filters filter results are based on how records are coded.
Tables showing which characters are used to determine which format icon displays and which records are returned in filtered searches are included in Search Filters and Format Icons.
Holdings Templates
Holdings templates can save you time and help ensure consistency in cataloguing.
To set up item templates go to Administration -> Local Administration -> Holdings Template Editor.
Holdings templates are saved per workstation.
Sitka Snippet Video – Creating and Using Holdings Templates
To learn more click here.
Adding Holdings
- To add an item to a MARC record retrieve the record and click Add Holdings.
- The Holdings Editor will open in a new tab.
- If the editor doesn’t open ensure that your browser allows pop-ups from https://catalogue.libraries.coop.
To learn more click here.
Item Attributes
In the Holdings Editor all items should be assigned a shelving location and circulation modifier, in addition to any other relevant item information.
We recommend maintaining a list of the circulation modifiers used at your library so your cataloguers know which modifiers to use from your different items.
Circulation policies refer to circulation modifiers when determining how your items should circulate.
To learn more click here.
Spine Labels
- To print spine labels scan your items into Item Status.
- Select your items and choose Print Labels from the Actions menu.
- This will open the Print Item Labels screen.
- Use the Settings tab to configure your spine label template.
- Spine labels can be printed as a continuous feed or a sheet.
If you are printing sheets we advise printing a test sheet to ensure the labels line up as expected. You may need to tweak margins to have the labels print as expected.
To learn more click here.