Creating Links
Internal Link (a Page in your LibPress site)
- In the Visual Editor, type the text you wish to use as your link.
- Select this text.
- Click the Insert/edit link icon in the toolbar.

- Choose your page from the list that appears.If this list doesn’t appear, click the Or link to existing content link. You can enter keywords to search for the page you wish to link to.
- Click the title of the page and then click Add Link.
- Click to save your changes.
External Link (an outside link from your site)
- As above steps 1-3
- Cut and paste the external link from a different tab, or type the external website address into the URL box and include a title for it in the next box.
Email Address
- As above steps 1-3
- In the URL box, enter mailto:name@mailservice.com. Ensure there are no spaces between the mailto and the email.
Telephone Number
- In the URL box, enter tel:250-555-1234. Ensure there are no spaces between the tel and the numbers.
Edit or Remove a Link
- In the Visual Editor, click your cursor anywhere within the link you wish to remove.
- Click the icon in the toolbar.
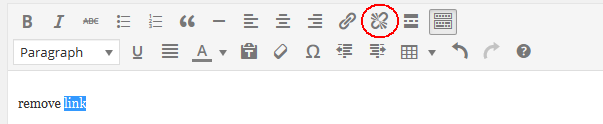
- Follow instructions above to edit the link.
- Click to save your changes.
Best Practices for Accessibility
- Make sure your linked text is descriptive, don’t hyperlink generic terms like “click here” as this doesn’t help someone using assistive technology to understand what the link is.
- Also make sure to match your linked text to the content that is being opened. For example, if your linked text says “Databases & More” then the page that is opening should be titled Databases & More, and not Research.
- Current practice is NOT to open any link in a new tab or window, even if the link is external. You may wish to add (external link) to the text if this is unexpected.
