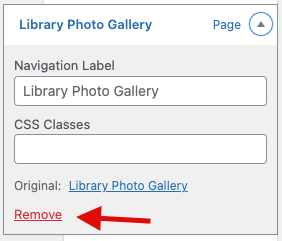On this page:
- Editing a Menu Item
- Removing a Menu Item
- Adding a Page Menu Item
- Adding a Custom Link Menu Item
- Adding Other Type Menu Items
Editing a Menu Item
The type of a Menu item is indicated by: Page, Custom Link, Events Category, etc. Clicking on the arrow will reveal what that Menu item links to, which can be a differently-titled Page than what the Menu is labelled.
- Changing the source of a Page or Event Category type Menu item is not possible, so you’ll have to remove that item, and create a new one. See below.
- Changing a Custom Link type Menu item is straightforward: simply change the URL to the new target location. In addition, you can also create an “inactive label” type of Custom Link, by inputting a number sign (#) here instead of a URL–this is helpful when you want to create a Header or Subheader that is a label and not an active link to a page (to avoid extra clicks for the patron and having to edit underlying pages)
CSS Classes can control how this Menu item functions. If you type in nolink here, then you will render this link inactive, similar to creating an inactive label Custom Link type of Menu item.
Removing a Menu Item
From the item list, scroll down to the item you want to remove. Click on the down arrow next to the item name and select Remove.
The item will disappear from the list, but is not removed from the menu until you click on the Save & Publish button at the top of the item list.
Adding a Page Menu Item
From the item list, scroll down to the bottom and pick the +Add Items button. A secondary side panel will open to the right with the list of items you can add.
The default is usually Pages.
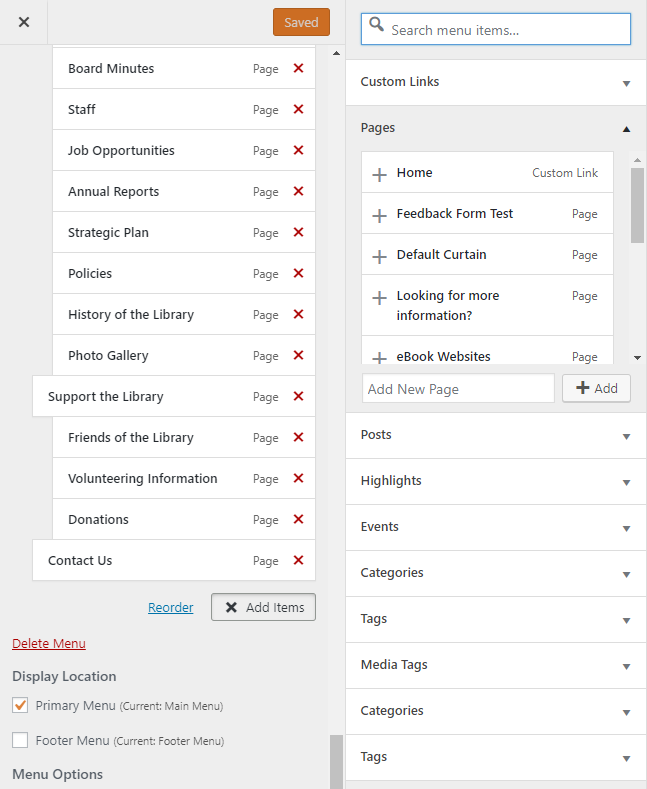
The most recently added pages will be displayed first. Click on the + next to the page you want to add. The item is added to the bottom of the menu list. (It doesn’t appear? Make sure you’re editing the Primary Menu!) NOTE: Pages have to be created and published for them to appear in the page list.
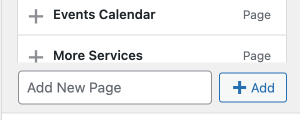
One quick feature: if you want to add a page link in the menu, but it hasn’t been created yet, you can do this by typing in a title in the area where it says Add New Page and clicking +Add.
Remember, you need to go back to that page to add content, and apply all the relevant settings such as Page Attributes.
Click on the page item and drag it to where you would like it in the menu, taking note of which level you are placing it based on where it is indented (see Main Menu Overview for information).

When you are finished, scroll to the top of the item list and use the Save & Publish button.

Adding a Custom Link Menu Item
Follow instructions above, but Select Custom Links. Input the URL and Link Text (Menu Label).

Click on the link item and drag it to where you would like it in the menu, taking note of which level you are placing it based on where it is indented. When you are finished, scroll to the top of the item list and use the Save & Publish button.
Adding Other Type Menu Items
You can also add other items such as Events and Post. The procedure for these is the same as for adding Page items.