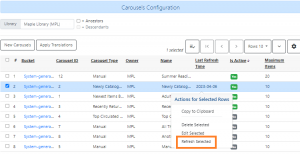If your library uses Sitka’s Evergreen as your integrated library system (ILS), you can create carousels in Evergreen to display on your website. Please note: Carousels are not available via Evergreen’s public catalogue, only on the LibPress website.
On this page:
-
- Carousel Types
- Creating the Sitka Carousel in Evergreen
- Troubleshooting
- Adding the Sitka Carousel as a Highlight
- Adding Carousel as a row to a Page, option!
- Cover art problems
Carousel Types
Carousels that are based on cataloguing information and where titles appear automatically:
- Newly Catalogued Items (this one is filtered by shelving location) – based on the active date and shelving location of the title’s copies. Will filter by shelving location, showing only those items that are in the chosen locations, for example Adult Fiction. Shelving locations are required to create this carousel.
- Newest Items by Shelving Location (includes all new items and sorted by location) – based on the active date of the title’s copies and organized (sorted) by shelving location. Will return ALL new items. Will not be filtered by shelving location and so shelving locations are not required to create this carousel.
- Recently Returned Items (filtered by shelving location) – based on the mostly recently circulated item’s check-in scan date and time. Shelving locations are required to create this carousel.
- Top Circulated Titles (includes all locations!) – based on the most circulated copies in the Item Libraries identified in the carousel definition; Titles are chosen based on the number of circulations and renewals for the items. Shelving locations are not required to create this carousel.
Also, a Carousel where you can choose your own set of titles!
- Manual Sets – titles are added and managed manually by library staff using buckets. Shelving locations are not required to create this carousel.
Creating the Sitka carousel in Evergreen
Contact Co-op Support to request carousel permissions in Evergreen. You must include the barcode of the staff account(s) needing permission in your ticket. You will not be able to access carousels in Evergreen until permissions have been granted.
- Login to Evergreen using the account that has Carousel permissions (see note above)
- Go to Administration -> Local Administration -> Carousels.
- Click New Carousels. A pop up will appear (as shown)
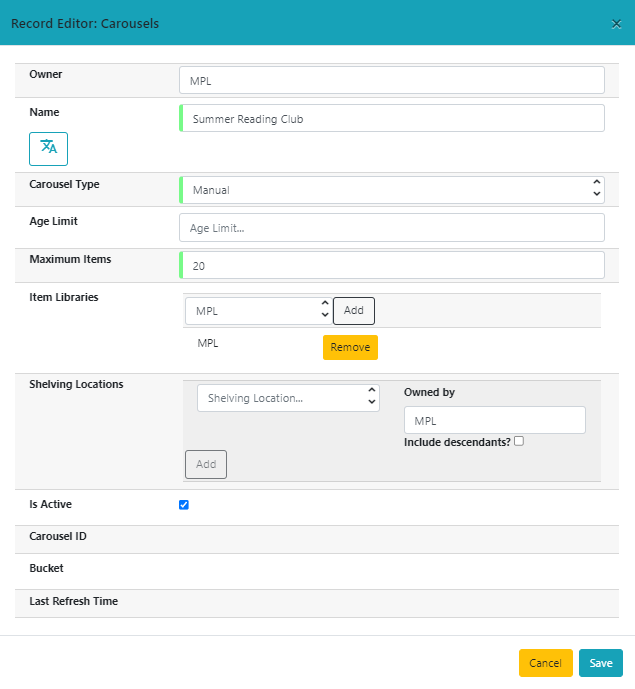 Choose your library or library system as the Owner.
Choose your library or library system as the Owner.
- Enter a name for your carousel. This will not be publicly visible.
- Select your carousel type. (See above for options.)
- Enter an Age Limit if using the Newly Catalogued Items or the Newest Items by Shelving Location carousel types. This field accepts values such as “6 months,” “21 days,” etc. If no limit is entered a default of 2 weeks is used for applicable carousel types.
- Enter the Maximum Items which should display in the carousel – we recommend a max of 25.
- Select and add your library as the Item Libraries. Multi-branch libraries must select and add one or more branches.
- Select and add your desired shelving locations, if applicable to the selected carousel type (as described above). Multi-branch libraries: to include shelving locations from multiple branches, set “Owned by” to your system and check the box for “Include descendants.”
- Check the box for Is Active.
- Click Save.
Manual Carousel sets
- To create your own manual carousel set, you will need to add items to your carousel’s record bucket.
- Click on the link to the system generated record bucket.
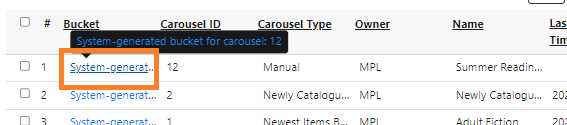
- The record bucket will open in a new tab. Add the desired records to your bucket. See Adding Records to a Record Bucket (external link) in Sitka’s Evergreen Documentation.
- See also Sharing Record Buckets if you have already made lists/buckets that you want to apply to a carousel.
- Click on the link to the system generated record bucket.
Troubleshooting
Did you…
- Add the correct code to your LibPress site? See below.
- Enter a Max Item of 25 (4d above)? If more than that, you’ll notice a significant delay with the carousel loading, and other features on the LibPress site may be affected as well.
- Make sure to add your library where required (4e above)? You will need to both select AND add your library.
- Specify the correct shelving collections where required (4f above)? You may be adding shelving collections that are not active – check with your cataloguer!
Your Carousel may need to be refreshed…
Adding the Sitka Carousel to a Highlight column
NOTE! You will have to replace the shortcode with the one in the instructions below!!
You will need to know the Carousel ID from Sitka’s Evergreen. This is found by going to Administration -> Local Administration -> Carousels and looking at the Carousel ID column.
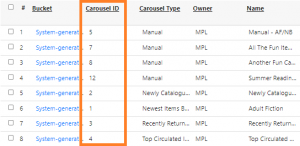
- Login to your LibPress administration dashboard.
- Choose Highlights.
- Sitka’s Evergreen Carousels can be added to this Highlight by inserting one or more shortcodes into the Highlight text
- The short code is
[sitka_carousel carousel_id="X"]<–use this code to replace the old one! Copy and insert this into the Text view of the page or highlight (see in the top right corner of the description area), then switch to Visual view to edit as per normal. - Replace X with the Carousel ID from Evergreen.
- The short code is
- Save your highlight. The carousel will now display on your website.
Adding Carousel as a row to a Page
[sitka_carousel carousel_id="48" transition="swipe"]
Cover Art Problems
Check the Sitka’s Evergreen FAQs about this issue: Why isn’t there cover art for my record?
If this doesn’t resolve the issue within a week or so, please followup on your original support ticket or create a new one to Co-op Support with the ISBN and let them know you have already contacted Content Café.