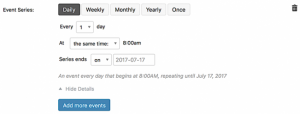On this page:
- Recurring Events – a set of events that are either a complete Series or only a part of a Series
- Series – think “Program”, as in a collection of events that are promoted together, may be recurring or standalone, or a combination of these.
- Exclusions – exclude dates in Pattern-based events for library closures, etc.
- Best Practices – suggested tips for managing your Series
Recurring Events – A set of events
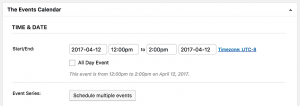 When you set up an event and use the Time & Date area to set the next scheduled event, you are creating a set of events called “recurring events”.
When you set up an event and use the Time & Date area to set the next scheduled event, you are creating a set of events called “recurring events”.
Note: don’t adjust the dates in the Start/End area! This is affecting the first occurrence of a single event. (An example of when you would change the Start/End dates for a single event, is when you schedule an entire month: February is Book Love month!, or Scavenger Hunt for October!)
Recurring Event versus a Series
 Important: When you save a recurring event, a Series will automatically be created in the Series box on the admin page — this might be what you want, but you may want to create a different title for your Series. See section below for more information about Series.
Important: When you save a recurring event, a Series will automatically be created in the Series box on the admin page — this might be what you want, but you may want to create a different title for your Series. See section below for more information about Series.
For instance, you may have a D&D group that meets on Wednesdays, and also on Saturdays, and each are created separately as recurring events with titles that include the day of the week. However, you may want these to be captured under one Series page that is just titled Dungeons & Dragons. You would create the Series first, and attach your recurring events to this Series.
Pattern-based set of recurring Events
Events that occur weekly on the same day of the week at the same time (or in a pattern) such as Storytimes.
- Click the Schedule multiple events button to display the first set of options for your additional events.
- For recurring events that conform to a regular pattern, select the option that applies to your recurring event (Daily, Weekly, Monthly, or Yearly).
Choose when the series ends…
- At a future time. Note: if the series happens every week on a Friday — don’t set the last day to be a Friday, as for some reason this will not be included – so select the day after.
- After a certain number of events, if you have a set of meetings that will occur on the same day after 3 sessions etc.
- Do not choose: Never–this will generate events too far in the future and will be unmanageable. Best practice is to choose a date at the end of a season or the end of the year, for you to review and recreate the recurring event for the next season or year. Be sure to add this new set to the existing Series instead of creating a new one.
Non-pattern-based set of Events
Example: A program series, such as “How to Write a Novel in 3 Parts.” The program might be at different times and on different times depending on guest-author availability. This would be a non-pattern-based set of events.
 Add these events to your recurring event by using the Once recurrence type. Clicking this button when adding a recurrence rule to your event will display the following options.
Add these events to your recurring event by using the Once recurrence type. Clicking this button when adding a recurrence rule to your event will display the following options.- Enter the date for your event into the On field by typing or by using the provided date picker. You can also specify whether this event will occur at the same or different time as the original event.
- Once you’ve finished providing the details for your first event recurrence, you may add other rules as needed. Just select the Add more events button.
- You can remove a set of recurrence rules at any time by clicking the trash can icon to the right of the desired row. Remember to Update/save your changes.
Series and Series Pages
Series provides a powerful way to group, organize, and manage events, completely customizable and can contain any single or recurring events. Each Series also has a landing page with a “pretty URL” example: maple.bc.libraries.coop/series/learn-to-draw where users can see all related events in one place. Note that in this example, there are two sets of recurring events under one Series Page – one to learn for drawing cats, and another for drawing dogs!
Events in a Series can have individual attributes, such as different locations (think: various branches, or Outreach, as examples). There is also an easy way to clone events using the Duplicate Event tool (See 6.4 Duplicate Tool) to avoid rewriting text over and over.
Create a Series:
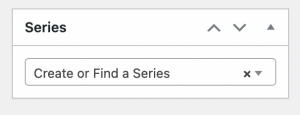 Create a recurring set of events as above, and a Series will be created automatically. (A Series is NOT automatically created unless there are recurring events, however you can Create a new Series in the Series box on the Events Editing view, and that single event will be added.)
Create a recurring set of events as above, and a Series will be created automatically. (A Series is NOT automatically created unless there are recurring events, however you can Create a new Series in the Series box on the Events Editing view, and that single event will be added.)- Or, create the Series first by navigating to that area under Events in the left navbar. Then when you are ready to create events you can add them to the Series using the Series box on the editing page.
Editing an Event in a Series:
- Navigate to the Series that was created with your recurring event, by clicking on Series in the left sidebar.
- From the list, choose the Series you want to edit.
- On the Series editing page, scroll down and edit any or all events you would like to customize – the series won’t be broken!
Important notes if you subscribe to the RSVP/Ticketing registration:
- RSVPs created for events cannot be applied automatically to recurring sets of events. RSVPs will need to be manually re-created on each instance of the event.
- At this time, RSVPs cannot be appended to the Series page. However, one way to manage registering patrons for an entire Series, is to create the RSVP on the first instance of a recurring set of events, and have a link to this one event identified in your Series page.
Exclusions
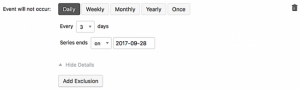
An Add Exclusion button will appear as soon as you add any other recurrence rules. Clicking this will display a row of buttons matching those that appear when adding a new recurrence rule.
You can use the Daily, Weekly, Monthly, or Yearly exclusion options to exclude events in a pattern-based recurring event. You can use the Once exclusion option to exclude a single event on a specific date.
NOTE! You cannot exclude an event if that’s the date that you are starting the series. Adjust your dates accordingly.
See Also: Updating Status of an Event on 6.1 Add and Update an Event