Add a calendar or listing of events to your LibPress site! We are using The Events Calendar (TEC) plugin for events management.
On this page:
- Calendar views for the website visitor
- Admin Overview of Dashboard options
- Optimizing your Events Administration views
- Best Practices for management
- Events Manager Profile – give program staff access to events, and external guests access to Community Calendar
- Tips
In this section:
Calendar views for the website visitor
The default full page view is usually in a list format, however you can request the default view to be Month or Photo. The website visitor is able to select their preferred view from the Filter bar.
- List: Displays events in a chronological list by event start date.
- Month: Displays events in a traditional calendar grid.
- Photo: Events are displayed in a tiled grid.
For your front page, you can add a widget of a brief list view in one of the Highlight columns.
Here is the shortcode (note that you may need to insert this into the Text view first, so that the quotations aren’t inserted as special characters – this will prevent the widget from working):
[tribe_events_list limit="5"]
The limit added in the shortcode means that only up to the five most current events will be listed at a time. This is useful to include since you don’t want the events to create a very long page to scroll down.
Admin Overview of Dashboard Options
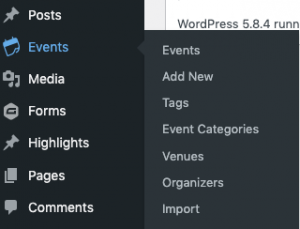
Events – Go to list of events, or, click on the Manager button at top to see your events in a calendar view.
- The List view will allow you to see which events are attached to a Series, which are part of a Recurring set of events, the start and end dates of a set of Recurring events, and more.
- The Manager view allows you to see a full month of events with options to filter.
Add New – Click here to enter a new event!
Tags – Generally, LibPress does not make use of Tags and this can be ignored.
Event Categories – Categories can be important for filtering events based on audience, eg. Kids, Seniors, Community, Author Club. You can apply more than one Category to an Event. Avoid creating events that are detailed like Summer Reading Club as this is best handled through a Series. Note: you can add a link to the Main Menu using a filtered view of the Events Calendar, so that the site visitor can go directly to a list of events for Kids, or Adults, etc.
Venues – Manage your locations if you have several branches, outreach, or meet at the park! Any information added, such as address, will be included on the event page. This is an important field for LibPress members that subscribe to the Community Calendar. Ignore the Venues Categories.
Organizers – You can highlight staff contacts here. Any information added, such as contact details, will be included on the event page. This is an important field for LibPress members that subscribe to the Community Calendar. Ignore the Organizers Categories.
- Do you have an issue with duplicate Venues and Organizers? Contact support for help!
Import – Could import other calendars through this function–however please contact us for help!
Optimizing your Events Administration views
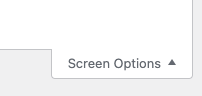 If you find that there is too much information on your Events list views, and you would like to remove some columns that you don’t find useful, click on the “Screen Options” at the top right hand corner of your Dashboard view. You can select which columns to be displayed.
If you find that there is too much information on your Events list views, and you would like to remove some columns that you don’t find useful, click on the “Screen Options” at the top right hand corner of your Dashboard view. You can select which columns to be displayed.
For instance, if your LibPress site does not use Tags, remove this column from view by checking that box.
Best Practices for management
Your events are stored in the TEC module (on Co-op servers) for 1 or 2 years, depending on your site setup.
- Create recurring sets of events with a specific end-date, such as the end of season or year. Update the next set accordingly, and add to an existing series – don’t create a new one!
- Add programming details to the Series page, like you would a brochure, to advertise your event (think: sponsorship, educational aspects, etc.) On the recurring set of events, only include the necessary information pertaining to that event.
- Review your Series listings to ensure that duplicates are merged. Contact support for help if needed.
Events Manager profile
Allows access to all events management including creation and editing (but restricts to only this area and not site-wide access). This may be useful to allow programming staff access to the site, especially for our new fee-based services of Community Calendar and Events Registration.
 Note about Events Registration and the profile access: The Events Manager profile is designed to be limited to only Events, and only to those Events that are assigned to the Events Manager username. That means that the Events Manager can only access the Attendees list for Events that have been created by them or has the Author (usually found as a box in the right column) setting changed to their username.
Note about Events Registration and the profile access: The Events Manager profile is designed to be limited to only Events, and only to those Events that are assigned to the Events Manager username. That means that the Events Manager can only access the Attendees list for Events that have been created by them or has the Author (usually found as a box in the right column) setting changed to their username.
The Events Manager can change the Author field in any event to access the Attendees list!
Tips – Events Calendar
- Note that you will be uploaded events images in the Featured Image area of the Page edit view, which will display across the various views of the calendar including the Highlights List. Other images can be added to the Event description area, but only the Featured Image will be used in the displays across the site.
- The Events Calendar (TEC) service is optimized for square images, and will be more consistent if all images are created or modified to be the same size – consider the page display for List and Photo views of the events. In particular, you’ll notice when variations (that is, square vs rectangle) are uploaded in the Highlights list widget.
- When designing an events image, know that fine detail and small text will not be legible on the website and especially in mobile view. It is best to create a strong central image and provide a title for the event only in a clear accessible font with high contrast to the background. This will help someone looking for a recurring event immediately identify the image in the listings.
- Remember that a web icon for an event is different from a poster.
Alt text cannot be added to Feature Images AFTER inserting into an event, and must be added in the media library before creating the event listing.
- Sample: Chess pawn, icon for the library-hosted Chess Club.
